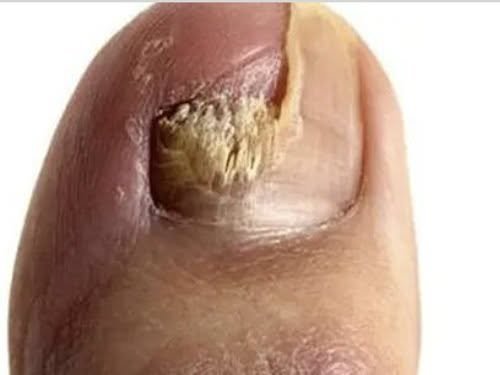Як вирізати об'єкт у фотошопі?
У процесі обробки цифрових фотографій і зображень дуже часто доводиться вирішувати завдання вирізання якогось об'єкта з однієї картинки для подальшої вставки його в іншу. Для вирішення цього завдання можуть використовуватися різні інструменти з арсеналу потужного графічного редактора під назвою Фотошоп. Вибір конкретного інструменту залежатиме насамперед від виду самого об'єкта і від того фону, на якому він розташовується. У даній статті ми розглянемо кілька способів того, як вирізати об'єкт в Фотошопі, з урахуванням рельєфу самого об'єкта і однорідності розташованого за ним фону.
У найпростіших випадках, коли за вирізаний об'єкт розташований рівномірний фон вирізання цього об'єкта буде складатися з виділення даного фону за допомогою інструменту «Швидке виділення», наступною інверсії виділеної області, щоб вона відповідала об'єкту, розтушовування для отримання згладжених кордонів і безпосереднього вилучення (вирізання) об'єкта. Але в реальних фотографіях фон практично ніколи не буває рівномірним, отже даний спосіб для них неприйнятний.
Витяг об'єкта в Фотошопі за допомогою фільтра Extract
Борговий час фільтр Extract був основним інструментом для вирізання об'єктів складних контурів. В останніх версіях графічного редактора його виключили зі стандартної поставки Фотошопа, але він як і раніше доступний для скачування на офіційному сайті та може бути підключений до програми у вигляді плагіна. Щоб з його допомогою витягти об'єкт потрібно виконати наступні кроки.
- Відкрийте в Фотошопі зображення з якого буде вирізатися об'єкт.
- У головному меню програми виберіть «Фільтр» - «Extract» (витягти).
- У вікні роботи з фільтром активуйте інструмент Edge Highlighter, який розташований в самому верху зліва в панелі інструментів вікна Extract. Для швидкого його виклику можна натиснути англійську клавішу B на клавіатурі.
- Обведіть даними маркером по контуру извлекаемой області, перетягуючи покажчик миші з затиснутою лівою кнопкою. Намагайтеся зробити виділення таким чином, щоб кордон извлекаемой області перебувала по середині лінії, залишеної маркером.виділення извлекаемого об'єкта маркером
Щоб точніше проводити виділення можна користуватися масштабуванням за допомогою кнопки з зображення лупи (Zoom Tool) і переміщатися по ділянках зображення, використовую інструмент рука (Hand Tool). Дані інструменти можна битро викликати натисканням клавіш Z і H (англійське) на клавіатурі.
- Щоб повідомити програмою, яка частина зображення є извлекаемой потрібно активізувати інструмент Fill Tool, натиснувши на іконку з символом переливається з відра води, або просто натиснути клавішу G на клавіатурі. Після цього клацніть на потрібній області зображення. В результаті даної дії вона повинна стати покритої світло синьої заливкою.уточнення извлекаемой області
- Натисніть кнопку «Ок» для лікування.
- Витягнутий об'єкт може мати дефекти у вигляді «дірок» - помилково видалених фрагментів. З дуже легко відновити якщо активувати інструмент «Художній архівний пензель», підібрати потрібний діаметр її пензля і пройтися нею по проблемних ділянках. На даному етапі витяг можна вважати завершеним.
Як вирізати об'єкт в Фотошопі нових версійВ останніх версіях Фотошопа з'явився інший більш потужний інструмент для вилучення об'єктів із зображень. Працює він таким чином. Виділіть будь-яким зручним для вас способом основний контур извлекаемой області. Натисніть кнопку «Уточн. Край », розташовану трохи нижче головного меню. Для простих контурів вже на цьому етапі можна отримати якісний результат.
Про більш складних випадках і подальшій роботі з інструментом «Уточнити край», коли доводиться вирізати об'єкти з дуже складними контурами (наприклад, розвиваються волосся або хутро) ми розповімо в окремій статті, цілком присвяченої даному інструменту.
About
 Як у фотошопі вирізати об'єкт
Як у фотошопі вирізати об'єкт Мабуть, найбільш затребуваним дією при роботі з зображеннями є виділення об'єкта, для того щоб його можна було вирізати і вставити в інший документ. Способів провести таку операцію в Фотошопі дуже багато. Який з них вибрати, залежить від складності…
 Як зробити прозорий фон в фотошопі?
Як зробити прозорий фон в фотошопі? Досить часто при обробці зображень в графічному редакторі зображень Adobe Photoshop потрібно створити прозорий фон навколо якоїсь частини редагованого зображення. Без даної процедури не обійдися, якщо ви робите колаж з фотографій, накладаєте одну…
 Як об'єднати шари в фотошопі?
Як об'єднати шари в фотошопі? Шари в Фотошопі є відмінним інструментом для складного редагування зображень за рахунок того, що дозволяють працювати з окремими фрагментами картинки, не зачіпаючи інші її області. Зручний інструмент для професіоналів, викликає бурю обурення у…
 Як зробити заливку в фотошопі?
Як зробити заливку в фотошопі? Створення заливки шару є дуже часто використовуваним в Фотошопі методом. Його застосовують як при створенні нового шару, так і при різних редагування одного з поточних шарів. Незважаючи на достатню очевидність методу, починаючі користувачі можуть…
 Як підставити обличчя в фотошопі?
Як підставити обличчя в фотошопі? Багаті можливості графічного редактора Adobe Photoshop дозволяють використовувати його з однаковим успіхом як для «серйозної» обробки цифрових зображень і знімків, так і в розважальних цілях для створення різних забавних спотворень, дружніх шаржів і…
 Як отзеркалить зображення в фотошопі?
Як отзеркалить зображення в фотошопі? Створення дзеркальних відображень на різних поверхнях є досить широко використовуваним прийомом в Фотошопі. За допомогою відносно простої техніки можна створювати красиві дзеркальні відображення букв на поверхні, предметів, людей і об'єктів пейзажу…
 Як обрізати фото в paint?
Як обрізати фото в paint? Підрізування фотографій - це досить широко використовуваний прийом обробки цифрових зображень. Виконати його можна за допомогою різних графічних редакторів. При цьому зовсім не обов'язково користуватися професійними програмами на зразок Adobe…
 Як у фотошопі зробити колаж?
Як у фотошопі зробити колаж? Колаж - це декілька самостійних фотографій, скомпоновані яким-небудь способом в загальну композицію. Способів створення колажів в Фотошопі існує велика кількість і для опису всіх цих прийомів знадобилося б написати окрему книгу. Тому, в даній статті…
 Як відбілити зуби в фотошопі?
Як відбілити зуби в фотошопі? Кожна людина мріє про білосніжно-перловою голлівудську усмішку, але не кожному дано природою нею володіти. Якщо у вас, незважаючи на регулярні чищення зубів, використання відбілюючих зубних порошків та інші старання так і не вийшло відбілити зуби…
 Як у фотошопі зробити віньєтку?
Як у фотошопі зробити віньєтку? Віньєтка є популярним фотоефектом, який використовують в тих випадках, коли потрібно сфокусувати увагу на якомусь фрагменті у вихідному зображенні. Досягається це створенням ефекту м'якого освітлення навколо даного фрагмента за рахунок затемнення…
 Як обрізати фотографію в фотошопі?
Як обрізати фотографію в фотошопі? Існують безліч різних ситуацій, коли може знадобитися обрізати фотографію або зображення. Створити власний аватар, завантажити зображення для соціальних мереж, створити колаж - все це вимагає обрізки фотографій. Відмінним інструментом для обрізки…
 Як склеїти фотографії в фотошопі?
Як склеїти фотографії в фотошопі? Створення комбінованих зображень, що складається з двох або більшої кількості незалежних картинок є дуже корисним навичкою, яким часто користуються для створення ілюстрацій до статей на блогах або новинних ресурсах. Якщо ви володієте початковими…
 Як з'єднати фотографії в фотошопі?
Як з'єднати фотографії в фотошопі? Графічний редактор Adobe Photoshop дозволяє редагувати зображення і створювати на їх основі такі образи, які тільки можна собі уявити. Здатність якісного з'єднання фотографій в Фотошопі є однією з найбільш важливою методик для створення майбутніх…
 Як прибрати фон в фотошопі?
Як прибрати фон в фотошопі? Необхідність заміни фону в Фотошопі може виникати досить часто. Це базова операція при виконанні фотомонтажу, для заміни фонового зображення більш вдалим і деяких інших завдань. Основні труднощі з якою доводиться стикатися в спробах видалення…
 Як зменшити картинку в фотошопі?
Як зменшити картинку в фотошопі? Сучасні цифрові фотоапарати та сканери мають дуже високим дозволом і створюють зображення, які занадто великі для передачі їх по електронній пошті або для завантаження по мережі Інтернет на форуми і блоги. Вважається правилом хорошого тону стиск…
 Як накласти картинку на картинку в фотошопі?
Як накласти картинку на картинку в фотошопі? Створення різних композицій шляхом накладення однієї картинки на іншу в Фотошопі є одним із широко використовуваних прийомів, який застосовують при створенні колажів, вставках зображень в рамку, комбінуванні різних зображень і багатьох інших…