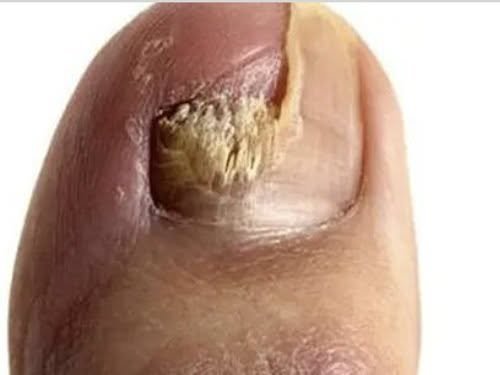Як обрізати фото в paint?
Підрізування фотографій - це досить широко використовуваний прийом обробки цифрових зображень. Виконати його можна за допомогою різних графічних редакторів. При цьому зовсім не обов'язково користуватися професійними програмами на зразок Adobe Photoshop. Для того, щоб обрізати фото цілком підійде вбудовані в операційні системи сімейства Windows редактор Paint. Розглянемо як його застосувати на практиці для цієї мети.
Як обрізати фото в Paint
Підготуйте редаговане зображення і виконайте наступні кроки для його обрізки.
- Відкрийте зображення в графічному редакторі Paint. Для цього виконайте клацання правою кнопкою мишки по обраному зображенню і в меню виберіть пункт "Відкрити за допомогою» і далі в списку запропонованих програм виберіть Paint.
- Якщо зображення володіє високим дозволом і виходить за розміри видимої частини екрану, то перед його обрізанням треба змінити масштаб. Для цього в головному меню програми перейдіть в розділ «Вид» і кілька разів натисніть кнопку «Зменшити» або поєднання клавіш Ctrl + PgDn до тих пір, поки всі зображення не стане видно на екрані.
зменшення масштабу зображення
- Теж саме можна зробити пересуваючи повзунок в нижньому правому куті програми.повзунок зміни масштабу
- Для обрізки фотографії поверніться до меню «Головна» і розгорніть групу інструментів, позначену кнопкою «Виділити». У з'явилися додаткових інструментах виберіть форму виділення у вигляді прямокутної області.вибір типу області виділення
- Встановіть курсор у лівий верхній кут області, яка повинна залишитися після обрізання і затиснувши ліву кнопку мишки проведіть курсором до правого нижнього кута. Відпустіть ліву кнопку.процес виділення обраної області зображення
- Після виділення області фотографії, яка повинна залишитися після обрізки натисніть кнопку «Обрізати». В результаті даної операції все, що виходило за область виділення на фотографії буде автоматично обрізано.обрізка області виділення
- Після цього залишається тільки зберегти зображення зі старим ім'ям, натиснувши зображення дискети в лівому верхньому кутку програми. Або зберегти зображення як новий файл. Для цього натиснути на іконку, що розкриває список дій з файлом, перейти в списку до пункту «Зберегти як» і вибрати один із запропонованих форматів PNG, JPEG, BMP або GIF.збереження обрізаного зображення
Якщо ви помилилися при виділенні і подрезке і хотіли б зробити її по-іншому, то скасуйте попереднє дію натисканням клавіш Ctrl + Z, виділіть область заново і також зробіть обрізання.
About
 Як прибрати білий фон
Як прибрати білий фон Більшість фотографій і картинок може чудово виглядати на білому фоні, а іноді навіть цілком гармоніювати з ним. Але бувають і такі ситуації, коли така підкладка на зображенні абсолютно не поєднується з дизайном сайту і виглядає не дуже добре. Для…
 Як зменшити вагу фотографії
Як зменшити вагу фотографії Завжди хочеться поділитися хорошими знімками зі своїми друзями та знайомими. Досить часто, при використанні електронної пошти, нас просять зменшити розмір відзнятих файлів, та й на багатьох сайтах не гребують подібними обмеженнями. Ось і доводиться…
 Як змінити розмір фотографії
Як змінити розмір фотографії Нерідко при відправці фотографій з дзеркальної камери потрібно змінити розмір зображень. Відправляти друзям 15-20 мегапіксельні знімки об'ємом 30 мегабайт просто безглуздо, та й процес передачі займе велику кількість часу. Втім, можуть виникнути й…
 Як зробити заливку в фотошопі?
Як зробити заливку в фотошопі? Створення заливки шару є дуже часто використовуваним в Фотошопі методом. Його застосовують як при створенні нового шару, так і при різних редагування одного з поточних шарів. Незважаючи на достатню очевидність методу, починаючі користувачі можуть…
 Як підставити обличчя в фотошопі?
Як підставити обличчя в фотошопі? Багаті можливості графічного редактора Adobe Photoshop дозволяють використовувати його з однаковим успіхом як для «серйозної» обробки цифрових зображень і знімків, так і в розважальних цілях для створення різних забавних спотворень, дружніх шаржів і…
 Як отзеркалить зображення в фотошопі?
Як отзеркалить зображення в фотошопі? Створення дзеркальних відображень на різних поверхнях є досить широко використовуваним прийомом в Фотошопі. За допомогою відносно простої техніки можна створювати красиві дзеркальні відображення букв на поверхні, предметів, людей і об'єктів пейзажу…
 Як у фотошопі зробити колаж?
Як у фотошопі зробити колаж? Колаж - це декілька самостійних фотографій, скомпоновані яким-небудь способом в загальну композицію. Способів створення колажів в Фотошопі існує велика кількість і для опису всіх цих прийомів знадобилося б написати окрему книгу. Тому, в даній статті…
 Як у фотошопі зробити віньєтку?
Як у фотошопі зробити віньєтку? Віньєтка є популярним фотоефектом, який використовують в тих випадках, коли потрібно сфокусувати увагу на якомусь фрагменті у вихідному зображенні. Досягається це створенням ефекту м'якого освітлення навколо даного фрагмента за рахунок затемнення…
 Як зберегти сторінку з інтернету?
Як зберегти сторінку з інтернету? Всі ми настільки звикли до інернет, до доступності незліченної безлічі інформації в ній, до того, коли практично на кожне питання в мережі можна знайти розгорнуту відповідь, що стали вважати це чимось само собою зрозумілим. Але інтернет все ще…
 Як обрізати фотографію в фотошопі?
Як обрізати фотографію в фотошопі? Існують безліч різних ситуацій, коли може знадобитися обрізати фотографію або зображення. Створити власний аватар, завантажити зображення для соціальних мереж, створити колаж - все це вимагає обрізки фотографій. Відмінним інструментом для обрізки…
 Як скопіювати сторінку сайту?
Як скопіювати сторінку сайту? Створення копії веб-сторінки на локальному диску комп'ютера може знадобитися в самих різних випадках. Наприклад, коли вам належить робота без підключення до мережі Інтернет в автономному режимі, але при цьому потрібно звертатися до матеріалів…
 Як склеїти фотографії в фотошопі?
Як склеїти фотографії в фотошопі? Створення комбінованих зображень, що складається з двох або більшої кількості незалежних картинок є дуже корисним навичкою, яким часто користуються для створення ілюстрацій до статей на блогах або новинних ресурсах. Якщо ви володієте початковими…
 Як з'єднати фотографії в фотошопі?
Як з'єднати фотографії в фотошопі? Графічний редактор Adobe Photoshop дозволяє редагувати зображення і створювати на їх основі такі образи, які тільки можна собі уявити. Здатність якісного з'єднання фотографій в Фотошопі є однією з найбільш важливою методик для створення майбутніх…
 Як поміняти формат фотографії?
Як поміняти формат фотографії? Як правило, зменшення ваги фотографії або виконання скріншотів екрану не представляє особливої складності для більшості користувачів. Також не є проблемою зміна одного популярного формату фотографії на інший. Наприклад, зберегти JPG зображення у…
 Як зменшити розмір зображення?
Як зменшити розмір зображення? За допомогою сучасних цифрових камер ви можете отримувати дуже красиві фотографії, яке можна зберігати на диску, передавати на флешці і інших носіях інформації. А ось відправити подібне зображення по мережі Інтернет буде досить проблематично,…
 Як зменшити картинку в фотошопі?
Як зменшити картинку в фотошопі? Сучасні цифрові фотоапарати та сканери мають дуже високим дозволом і створюють зображення, які занадто великі для передачі їх по електронній пошті або для завантаження по мережі Інтернет на форуми і блоги. Вважається правилом хорошого тону стиск…
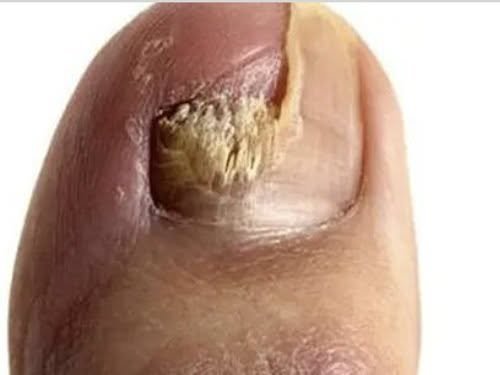 🍄🟫 Пенсионеры, грибок можно вывести за 1 ночь! Намажьте пальцы обычным аптечным...Подробнее
🍄🟫 Пенсионеры, грибок можно вывести за 1 ночь! Намажьте пальцы обычным аптечным...Подробнее 🩸 "Боролась с диабетом 25 лет, а теперь сахар 4,5 ммоль! Помог старый рецепт — перед сном съедать одну целую..."Подробнее
🩸 "Боролась с диабетом 25 лет, а теперь сахар 4,5 ммоль! Помог старый рецепт — перед сном съедать одну целую..."Подробнее 🩸 Диабетикам можно есть все! Ученые нашли главного "врага" сахарного диабета...Подробнее
🩸 Диабетикам можно есть все! Ученые нашли главного "врага" сахарного диабета...Подробнее 🩸 Убийца диабета всегда был на вашем столе! Чтобы снизить сахар до 4 ммоль, съедайте в день по 1 ложке…Подробнее
🩸 Убийца диабета всегда был на вашем столе! Чтобы снизить сахар до 4 ммоль, съедайте в день по 1 ложке…Подробнее 🩸 Диабетикам можно есть всё! Ученые обнаружили, что главный враг диабета — это...Подробнее
🩸 Диабетикам можно есть всё! Ученые обнаружили, что главный враг диабета — это...Подробнее 🩸 Диабет никогда не пройдет, если вы не избавитесь от этогоПодробнее
🩸 Диабет никогда не пройдет, если вы не избавитесь от этогоПодробнее